How to Transfer Large OneDrive Files to Google Drive - Find the Updated Solution
Do you want to transfer large OneDrive files to Google Drive? Well, you can,
using the solutions that we will be giving in this blog.
There are various files that a user may save in his/her OneDrive. Some may be of small sizes while some may be of large sizes.
OneDrive gives users only 5 GB of storage space which is not enough to store large files in. This is why users tend to move their OneDrive files to Google
Drive. Why move to Google Drive?
Well, Google Drive offers more storage space than OneDrive i.e. 15GB. You can keep your files in G Drive even if they
are large in size.
Learn the solutions for large files transfer from
OneDrive to Google Drive. We will be providing you with two workarounds that you can use. But first, we will give you an instant solution for migrating your files to G Drive from OneDrive.
This instant solution is
third-party software that is capable of moving all your selective files
without making any changes or losing the data.
Let’s learn a bit about
this tool.
Wizard to Transfer Large OneDrive Files to Google Drive
This is the best way to export files from OneDrive to the G Drive account. All the
files can be transferred with the help of this software to G Drive from
OneDrive. It is the
OneDrive to Google Drive Migration Tool
that allows you to migrate large files from Single and
Multiple Users to G Suite G Drive account.
You need to enter the
“Admin Credentials” to transfer files from OneDrive to G Drive. There
is an option to Migrate Selective Users between OneDrive and Google
Drive domain.
There is another option that allows you to set the order to migrate files by choosing the “User Priority” option.
Useful Reading
This tool is an expert-recommended solution to make it easy for you to migrate the files.
Steps for Large Files Transfer from OneDrive to Google Drive
Step #1
Launch the tool and choose the category “Documents” from “Workload Selection” and apply filters. Hit “Next”.
Note: Choose if you want to enable or disable “Migrate document permissions” or “Use Group Mapping” options.
Step #2
Step #3
Step #4
Step #5
Step #6
- Summary Report:- For downloading a summary of the migration process, choose this option.
- Detailed Report:- In order to generate a detailed report of each file in a CSV format, you can opt for this option.
Pause the migration process in between if you want to by choosing the “Stop Migration” button on the top-right corner of the window.
Manual Workaround for Large Files Transfer from OneDrive to Google Drive
There is a manual solution that can export the files that are large in size to G Drive from OneDrive. This solution is the
Download and Upload method to perform the migration.
For this,
you will have to follow two stages. First, you’ll have to download the files from OneDrive and then upload them to Google Drive. These solutions to transfer large OneDrive files to Google Drive have some limitations as well.
Even though this method works fine, the drawbacks go like this:
- There are file-size restrictions
- The process gets complicated and requires a little technical knowledge
- A time-consuming and lengthy process
- The condition of the files is not well
- Risk of data loss
Now, let’s start the process and see how these work.
Download and Upload Method for Large Files Transfer from OneDrive to Google Drive
Step #1
First of all, you have to go to OneDrive and log in to your
account.
Step #2
Choose the files from the One Drive account that you want to move to G Drive.
Step #3
Hit the “Download” button and wait until the files are downloaded.





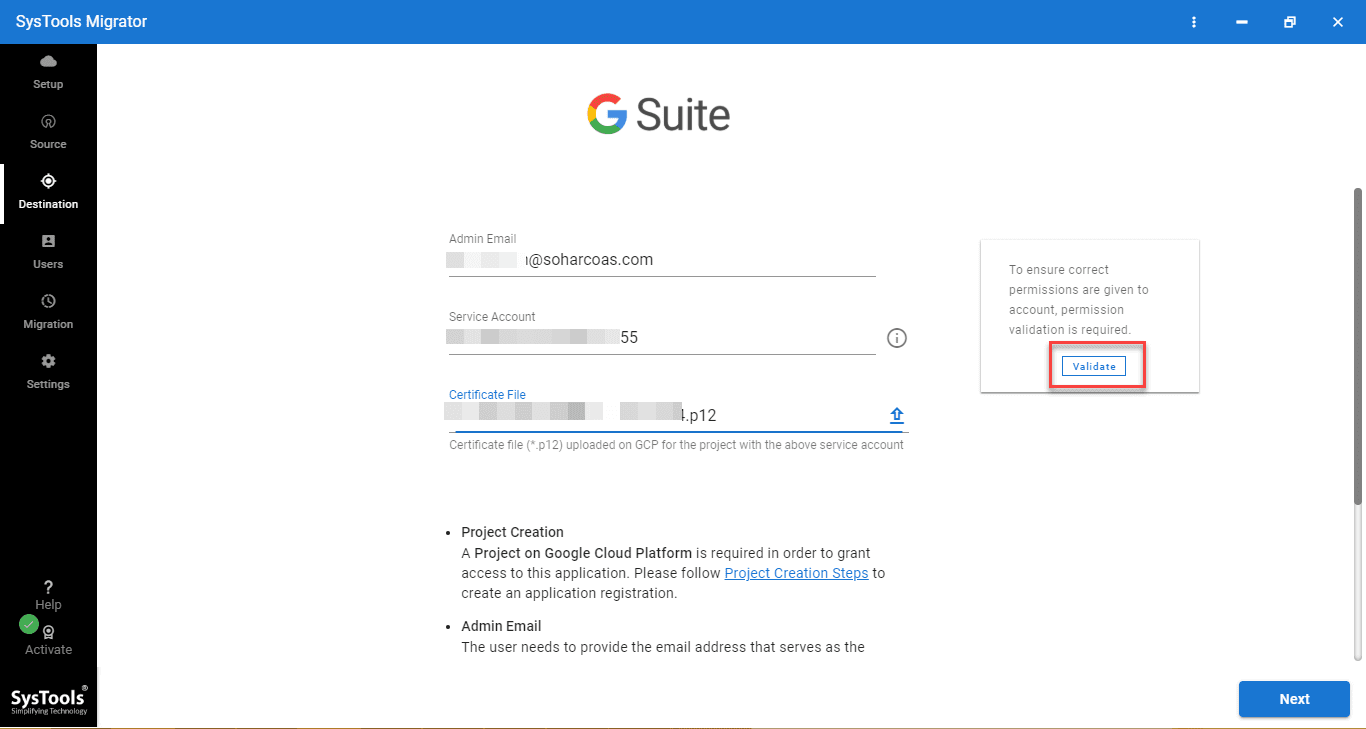




Post A Comment:
0 comments: