Migrate Outlook.com to Office 365 – Described in Simple Steps
User Query –
I want to know how I can migrate Outlook.com to Office 365 without losing any time or data. I have a lot of emails in the mailbox so I need a solution that can handle bulk migration in a quick time span. If there is anyone who knows a solution, please help.
Outlook.com (formerly known as Hotmail) is a web application used for communication through emails. It also provides calendaring, contacts, and
tasks services to its users.
Users who have been using Outlook.com as their webmail service are now looking
to switch to another service.
Thus, here we explain Outlook.com to Office 365 migration for helping troubled
users.
There are multiple queries similar to the one mentioned above with just one suitable solution for all types of situations i.e.
Outlook.com Backup Tool.
With the help of this tool, you can export n number of emails to your local
storage without failing or losing any data.
We have explained the tool in detail for users to be able to perform the migration. Let’s find out.
How Can You Migrate Outlook.com to Office 365?
For that, you have to follow two simple steps.
The first step requires you to use the backup tool to download the data in Outlook
supported file format.
Once that is done, you need to import the converted file in Office 365.
The steps for both techniques are explained below.
How to Export Emails to Outlook Data File?
Follow the steps given below to export data to local storage:
-
Download the tool and run it. Fill in the details for your account to
Login for Outlook.com to Office 365 migration.
-
Choose the PST format to export the data in the format and
Browse for the destination location of end results.
-
Click on the Delete after Download tab and hit the Yes button
to confirm removing data from the mailbox.
-
Press the Apply Filter button to use the Date-filter for
selective data migration.
-
Finally, click on the Start button to finish up the procedure.
Once the data is converted to Outlook accessible file, you can import it to Office 365 easily.
Import the File to Complete the Process to Migrate Outlook.com to Office 365
For this, you have to first install the Office 365 Import Tool and perform the simple process of importing the converted files to your mailbox.
The tool has the ability to import the data files in bulk with no hindrances. Let’s see how:
-
Launch the tool and enter the details for Office 365 account and hit
Login.
-
Click on the Add File(s) option to select the files you want to
import and press the Next button.
-
Mark the boxes in the Select Categories section for the folders to
move from Outlook.com to Office 365 and apply the Date-Filters if so
required for each category.
-
Choose the Include Folders option to include various folders and mark
Attach Outlook PST File option to create a folder with the name of
PST.
-
Check the Exclude Deleted Items and Exclude Sent Items options
if the need be.
- Hit the Import button to complete the process.
After waiting for a few seconds, you will find that the data has been migrated completely.
Is There a Manual Method for Conversion?
There is a manual method to migrate Outlook.com to Office 365 but it has a lot of requirements and doesn’t provide a successful process at all times.
Also, the limitations of the manual method make it relatively more difficult to go through the conversion procedure. If you have enough technical expertise, you might be able to export the data but there are still some barriers.
You cannot perform bulk migration using this technique as the process may take up to hours or days to download the files.
Other than that, this method doesn’t offer data security at all times.
What Are the Reasons to Move Outlook.com to Office 365?
The reasons are simple:
- To manage data in a more organized manner.
- For keeping the files away from hacking or virus attacking.
- If you want to grow your business, you may want to switch to a better email platform.
- In order to have a backup of the files in the case, your data is compromised from one platform.
- You can get your emails back if the data is deleted from one platform.
Ending Part
For those users who want to migrate Outlook.com to Office 365 for any of the given reasons, the methods described here will work wonders.
Since the manual method is difficult to understand and has a bunch of drawbacks, it should be noted that not every user finds it suitable. This is why the tools to backup and import the files are explained here.







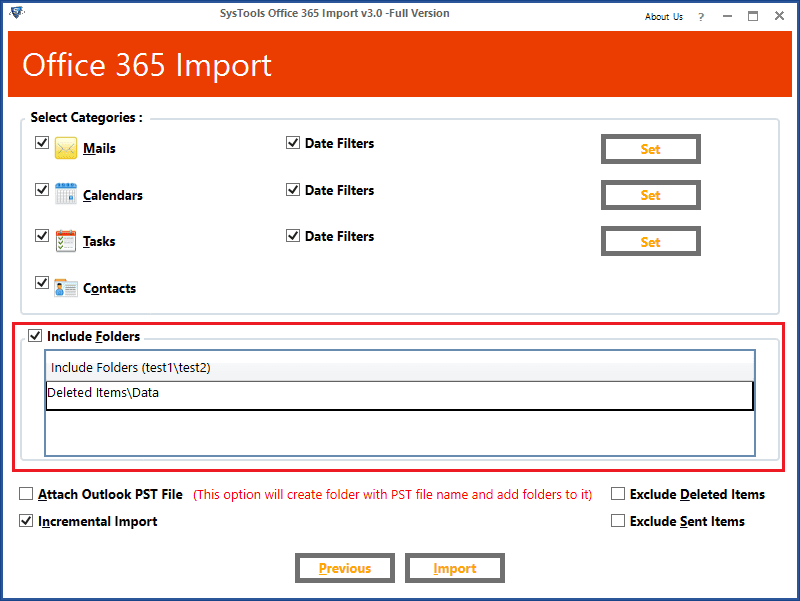


Post A Comment:
0 comments: