Introduction
With more and more personal or enterprise data, cloud data storage technology has achieved unprecedented development. Today, cloud storage has become an indispensable part of personal and business users to store and obtain data, and it provides services with different functions according to different needs.
But because of the emergence of cloud storage services, such as Google Drive, OneDrive or Dropbox, many users will create multiple cloud accounts to meet different data storage needs. Correspondingly, transferring data between multiple cloud accounts has become a tricky thing.
To complete cloud transfer, users will download all files and re-upload them to another cloud storage service in most cases. This process is not friendly to large amounts of data transfer. Also, in the process of moving data, file and folder structures may change, and file-sharing permissions will disappear due to the transfer.
If you have been in the same situation and looking for a solution to transfer files between cloud storage services without losing the native root structure of the file system. MultCloud is the best solution for your needs.
Best Cloud Transfer Platform --- MultCloud
MultCloud is a cloud file manager that allows cloud-to-cloud migration, multiplying the benefits of cloud storage. MultCloud allows easy file transfer, sync or backup between 30+ different cloud service providers, so you can use this cloud file transfer platform for seamless cloud-to-cloud data migration.
Currently, you can add the following cloud accounts and file transfer protocol accounts in MultCloud:
Dropbox, Dropbox Business, Google Drive, Google Workspace, Google Photos, iCloud Photos, OneDrive, SharePoint Online, OneDrive for Business, MEGA, Flickr, Box, Box for Business, pCloud, Amazon S3, Wasabi, SugarSync, Evernote, CloudMe, Cubby, MyDrive, WEB.DE, Yandex, HiDrive, MySQL, Egnyte, Putio, Backblaze, MediaFire, ownCloud, ADrive, Baidu, even NAS, WebDAV, FTP/SFTP, Shared with me and Shared Drive.
What convenience and benefits can you get when using MultCloud for cloud transfer:
- When you have multiple accounts in the same cloud service, MultCloud allows the configuration of accounts and the ability to move files between them. With MultCloud, if you want to transfer large files between clouds, it's possible and easy.
- When you want to transfer the sub-account data under the enterprise account to other enterprise accounts, you can use the "Team Transfer" provided by MultCloud.
- You can back up cloud data to another account at will, and restore to the previous version when needed.
- 10 sync modes can meet your needs for syncing between cloud storage accounts as much as possible.
- After initiating cloud file migration, you don't need to stay logged into your account or even connected to the internet. MultCloud can run migration tasks on the backend!
- When you move files between cloud services, you can set up notifications about the transfer status.
- After the cloud-to-cloud migration is complete, you can select the option to delete files from the source cloud.
- MultCloud provides reports detailing the number of files moved and other information.
- With MultCloud, you can easily select and move specific files and folders.
- MultCloud's powerful server infrastructure ensures fast and accurate migrations.
- Secure migration is guaranteed, MultCloud does not store any user data.
- MultCloud allows you to access data from multiple cloud storage services from one dashboard.
- 24*7 live chat support to quickly get in touch with the team for immediate assistance.
How to Perform Cloud Transfer with MultCloud
It only takes a few simple steps to use MultCloud for cloud transfer, and you don't need to frequently switch accounts and upload/download steps. In addition, the entire process is quickly executed on the same interface, saving time and effort. Below, this article takes transferring Google Drive to S3 as an example to introduce the whole process in detail for you.
Step #1
Create a MultCloud account. It's free. If you don't want to register an account, you can also directly choose a Google or Facebook account to authorize login.
Step #2
Click the "Add Cloud" button to add Google Drive and Amazon S3 accounts to MultCloud. If you have other accounts, you can also add them to MultCloud to easily manage multiple cloud storage accounts.
Step #3
Migrate from Google Drive to S3 using "Cloud Transfer". Click the "Cloud Transfer" button, select your Google Drive account or a folder within it as the source, select S3 or a folder within it as the destination, and click "Transfer Now". After that, you will see the execution status of the task in the "Task List".
If you want to set file filtering, email notification or transfer mode, you can set it in "Options". "Schedule" allows you to set a specific transmission time.
Summary
Traditional cloud data migration methods cannot be compared with professional cloud transfer tools. Professional tools can provide you with concise execution steps, fast transmission speed and user-friendly setting options, so in order to reduce time and money investment costs, it is wise to choose professional tools. In addition, for enterprise users, time is money, and saving time means increasing more income for the enterprise.



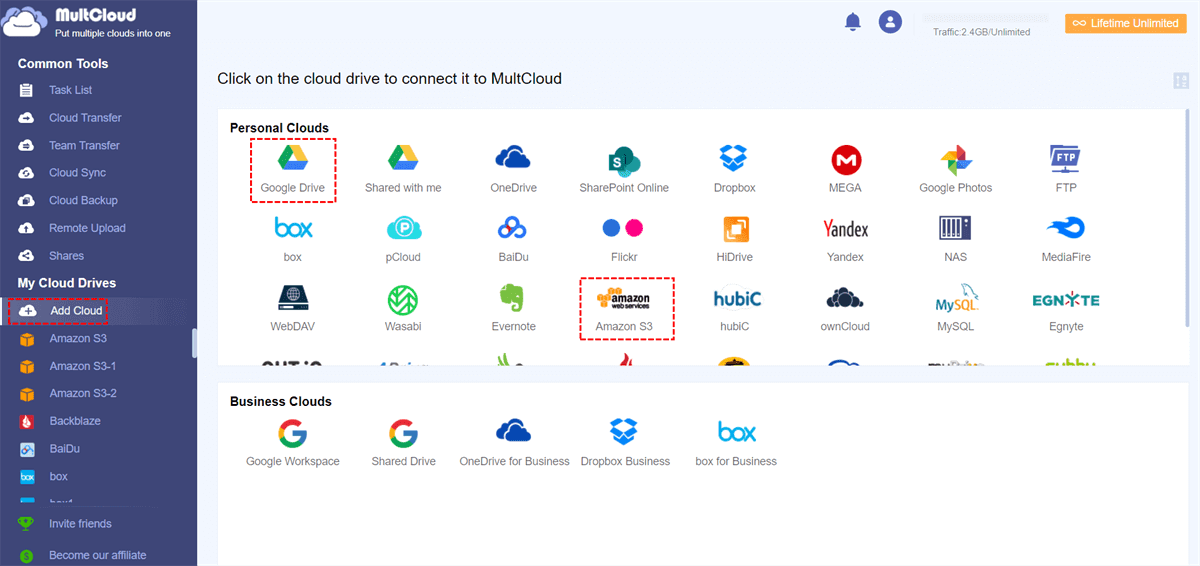
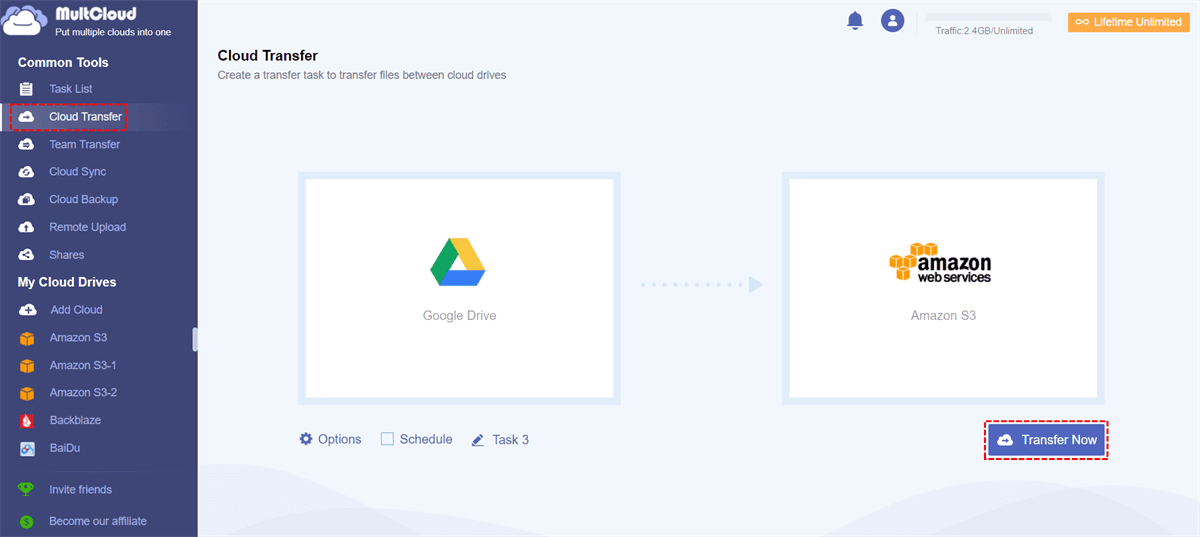

Post A Comment:
0 comments: