Introduction
MS Outlook is widely used by most organizations for communication purposes. We all know that it stores data in PST as well as OST file formats. OST file creates when users create an account with IMAP configuration. Sometimes, users also log in with an IMAP account; in such a case, data is synchronized and stored in the OST file format. Users now wish to convert OST to PST file format for various reasons. In this guide, we will focus on the reasons and solutions to complete this conversion process.
Reasons for converting OST file into Outlook PST
- Due to power failure or any other reasons Exchange Server crashes. In this situation, the data becomes inaccessible, so to make it accessible, users look to convert the Outlook OST file.
- If users import OST to Outlook PST, they can easily recover their corrupted or accidentally deleted data.
- If an organization wants to migrate to another platform, it is easy to migrate by converting the OST into PST. PST file is easily accessible and portable to another system.
- Sometimes OST files become orphans for various reasons, so users need to convert OST to PST file format to access the entire data of OST files.
We have mentioned the reasons why it is necessary to convert the Outlook OST file into PST format. It could be more reasons behind performing this task that can be individual for each user.
Methods to convert the OST file to Outlook PST file format
Users can choose the manual method or a professional third-party tool to complete this conversion process. There are various manual ways that you can opt to perform this task. In this guide, we will elaborate on the two manual methods. So, let’s begin the process to convert OST to PST file format using the manual methods.
Native methods for converting an OST file into PST
Method 1: Using Outlook Import/Export
Step 1: First, you need to launch MS Outlook and open it.
Step 2: Go to the File option and click the Import/Export option.
Step 3: Select the Export to a file option from the Import and Export wizard page. Tap the Next.
Step 4: Choose the Outlook data file (.pst) option and press the Next button.
Step 5: Make the selection of the folder that you want to export. Hit the Next.
Step 6: Tap Browse to save a location where you want to store the PST file. Then, click Next.
Method 2: Using the MS Outlook Archive method
Step 1: Launch the Microsoft Outlook program in your system.
Step 2: Tap on the File menu and choose the Archive option.
Step 3: Select the desired file or folder to proceed with.
Step 4: Choose the location where you want to save the file that will be archived. Then, press the Ok button.
Step 5: After completing all the steps, click on the Finish button.
Disadvantages of these methods
- Users need to configure an MS Outlook account into their system.
- While processing these manual methods, ensure that the system is connected to the Exchange Server.
- It also requires a technical expert to convert OST to PST files using manual methods.
- These methods can include modification in the data while proceeding with this conversion process.
- Users can not include the large-sized OST file for processing into PST format.
- No option is available to process the conversion of selective items.
Using manual methods to convert OST to PST format can be risky for your crucial data. Therefore, choosing a professional third-party software to complete this task would be better. For this, users can look for the Shoviv professional third-party tool. For a better understanding of its features, we suggest you read the below paragraph.
Professional method to Convert OST files to PST
If you are willing to convert the OST files through an easy process, then Shoviv OST to PST Converter Tool is the best option for you. This software provides a better working experience to its users as it has various features. It works quickly and gives accurate results without harming any of the data. Users can convert OST to PST file format by following a few simple steps. This tool has a filter option as well, which allows users to select the items of their choice to make the conversion of desired items.
It also has a preview option that permits users to cross-check added OST files before processing this conversion task. The folder structure and data integrity of the OST files will remain as it is. Anyone can access this software and import OST to Outlook as it provides a simple user interface. Moreover, it also recovers corrupted or hardly deleted items of the Outlook OST files. Apart from the PST, it also provides MSG, HTML, EML and other file formats to store OST file data.
Check out the working of the Shoviv software to convert OST to PST format in the following paragraph. Follow all the steps carefully for a quick and effortless conversion of the OST files.
Steps to convert OST file using the Shoviv third-party tool
Step 1: Open the Shoviv OST to PST Converter Tool.
Step2: Tap the Add OST file option.
Step 3: Select the OST file that you want to convert.
Step 4: Choose the OST to PST option from the ribbon bar.
Step 5: Check the subfolders list that you want to include. Then, click the Next button.
Step 6: Select the Export and Create New PST Files option. Browse the location where you want to save the file.
Step 7: Set the PST file password if needed and use the splitter option to set the desired size for the resultant PST file. After that, tap the Next button.
Step 8: Filter items as per your requirements to include or exclude items. Then, press Next.
Step 9: Set the Thread count, use Email translation and Folder Mapping if needed and click the Ok button.
Step 10: The tool will start the process to convert OST to PST file format in the next window.
Step 11: Click Ok and then the Finish button after completing the conversion process.
Final Words
After discussing the manual and professional methods in this write-up, we suggest users go with the Shoviv third-party tool. It is the best method to convert OST to PST file format. Moreover, this software has the capability of processing multiple OST files. For more details, you can try out its free trial version.




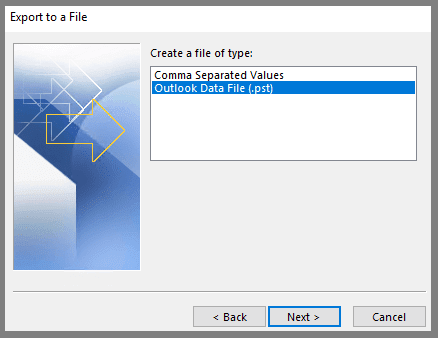



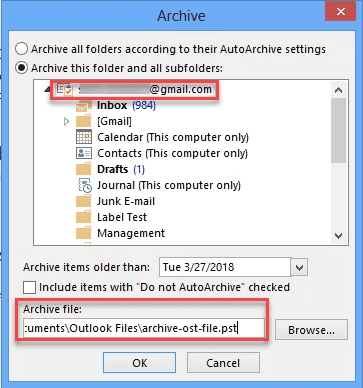

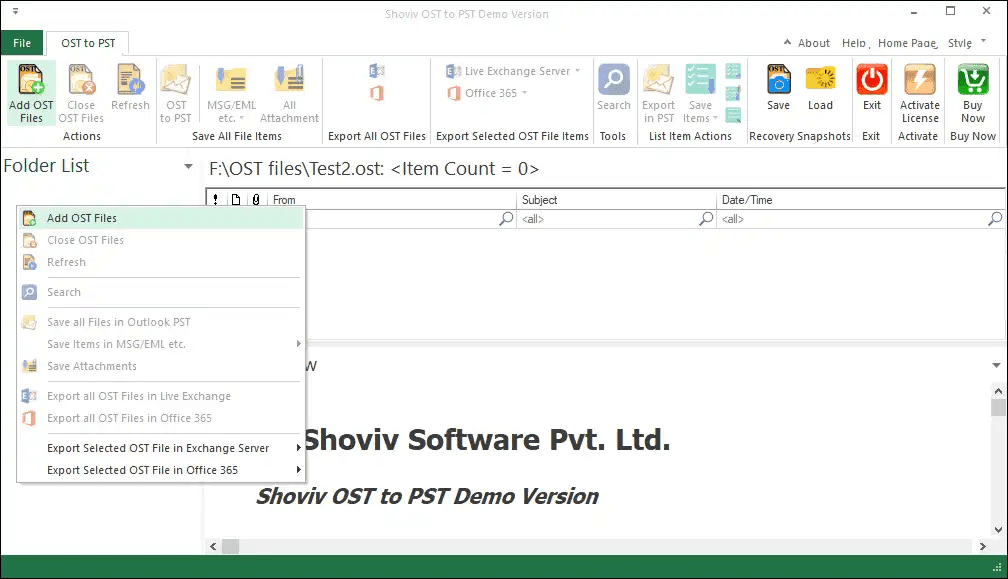
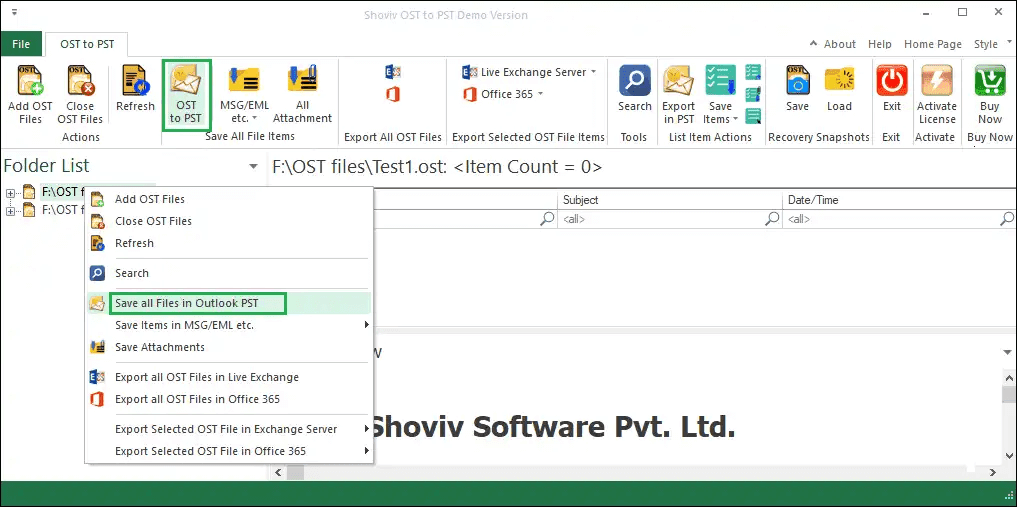



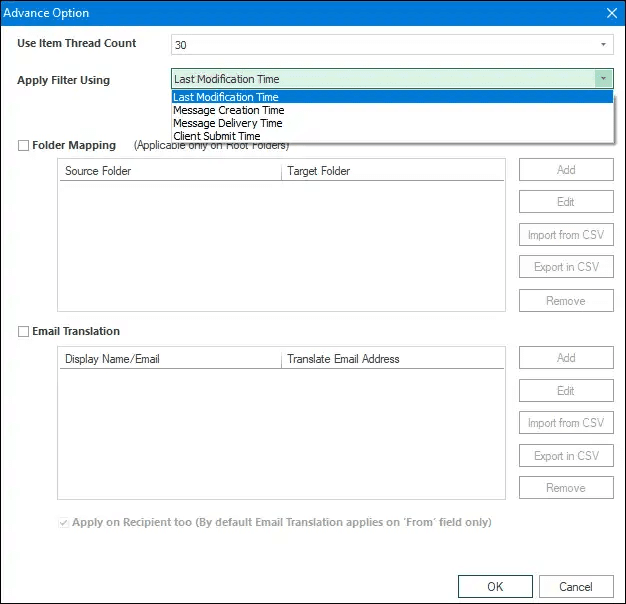
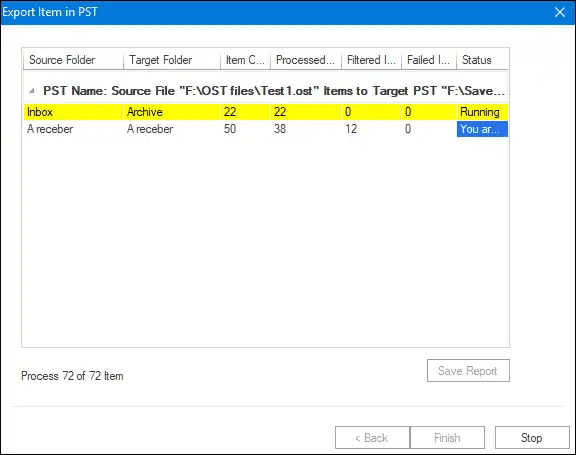


Post A Comment:
0 comments: