Introduction
Every user wants to move their old emails if they are moving to Office 365. We all know all data of Outlook email client users are stored in PST file format. So, if you are switching to Office 365, then it is a must to import PST to Office 365 to move old emails. To process this task, users need a reliable way for an effortless process. Hence, keep reading this post until the end and understand the possible ways to complete this task quickly.
Advantages of moving PST files to Microsoft 365
Microsoft 365 is a cloud-based Saas that offers a variety of features and various desktop applications. The desktop applications include Outlook, Skype, Yammer, MS Word, Excel, and many more. Apart from this, there are also more advantages of choosing Office 365 that we have shared below.
Easy access: With Office 365 cloud-based Saas, it will become easy for users to access their data from anywhere at any time.
Simplify virtual communication: As Microsoft 365 offers various Skype for business, Team, SharePoint, etc., then it helps users to communicate in an efficient way for their business work.
Multiple account access: Users can easily access multiple accounts through Office 365. So, users can access various accounts at a time without having any issues.
Secure: For most of the users, the major concern is their data security. Office 365 keeps users’ data secure.
Affordable Subscription Plan: The Office 365 subscription plan is easily affordable for all ones. It offers subscription plans for large as well as individual users. Users even can cut down and increase their count on a monthly basis with Office 365.
These are the advantages of choosing Office 365 and the reasons why users upload PST to Office 365 cloud-based Saas. Now, we will go to the solutions for this task and how users will initiate this task.
Methods to upload Outlook PST files into Microsoft 365
Users can go with the manual or a professional PST to Office 365 Migration Tool to complete this task. The manual method is free of cost, and users can perform only using the Outlook email client. Below, we are sharing the stepwise procedure to initiate this task using the manual method and also a professional third-party tool.
Importing PST to Office 365 using a manual method
In this method, we will use the Outlook Import/Export method to import PST to Office 365 cloud-based Saas. So, read all the steps carefully and complete your task in an effective way.
Step 1: Run the MS Outlook application in your system.
Step 2: Click on the File menu.
Step 3: Now, choose the Open & Export option from the File menu.
Step 4: Select the Import/Export option.
Step 5: The next window will pop up on your screen; here, tap the Import from another file or program option. Click the Next button.
Step 6: After that, choose the Outlook data file (.pst) option and hit Next.
Step 7: Now, hit the Browse button and select the PST file that you want to import.
Step 8: After that, press the Next button.
Step 9: Choose the Import items into the same folder in: option and click the Finish button.
After clicking the Finish button, the process will begin to import PST to Office 365 environment. The importing process time depends on the size of the mailbox that you are importing.
Why do most users not choose the manual method?
Sometimes, the manual method fails to provide accurate results and complete this task in an easy way. Moreover, it has some limitations that make it a bit complicated for users to import PST to Office 365 using the manual method.
- The process may take a long time to finish this importing PST file process.
- Users should have good technical knowledge to do this task without having any difficulty.
- Moreover, users can only import a single mailbox with this method at a time.
- One who wants to import multiple PST files needs to run this process repeatedly.
There could be more difficulty that users can face with the manual method. Hence, it would be better for users they use professional PST to Office 365 Migration Tool. So, we suggest users take a look at the Shoviv professional third-party tool.
Shoviv advanced software to import PST to Office 365
Previously, we have discussed why most users do not choose the manual method and given you some limitations of the manual method. So, this task can be complicated for the user to initiate with the help of a manual method. Therefore, to run this process in an effortless way, users can use the Shoviv PST to Office 365 Migration Tool.
This software works without any limitations and provides instant results to users. It has the capability of uploading various PST files to MS Office 365 in a single go. It also facilitates users to move PST files into Live Exchange, EML, MSG, HTML, and other targets. The folder hierarchy and meta properties of emails will not affect even after finishing the process.
Its GUI is very user-friendly that allows all users to import PST to Office 365 without any concern. Let us discuss the stepwise process to upload PST files using the Shoviv professional third-party tool.
Step-by-step process of importing PST using Shoviv software
To upload PST to Office 365 environment, users need to follow the below-shared steps. We suggest users to read all the steps carefully to complete this task in an easy way.
Step 1: First, download and install Shoviv PST to Office 365 Migration Tool.
Step 2: Click the Add OST/PST Files to add a PST file.
Step 3: Here, users can add healthy and also corrupt PST files. Click Ok.
Step 4: Now, select Office 365 tab from the ribbon bar.
Step 5: Check/Uncheck the subfolders list and then click the Next button.
Step 6: Select Profile and an option from Export in. Move forward with the Next button.
Step 7: After that, apply filters if needed and hit Next.
Step 8: The process will run to import PST to Office 365 environment.
Step 9: Click Ok and then the Finish button.
Conclusion
This post helped us by providing solutions for making the process of importing PST files easy. After learning the manual and professional solutions to import PST to Office 365, we suggest users to go with the Shoviv professional tool. Also, users can use its free trial version, which helps users to understand more about this software.



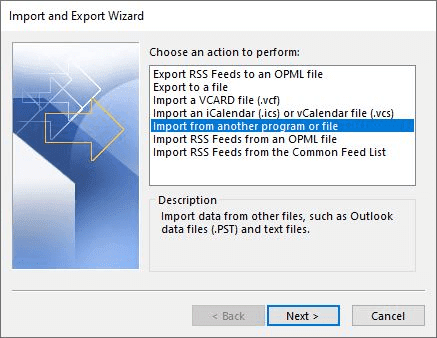
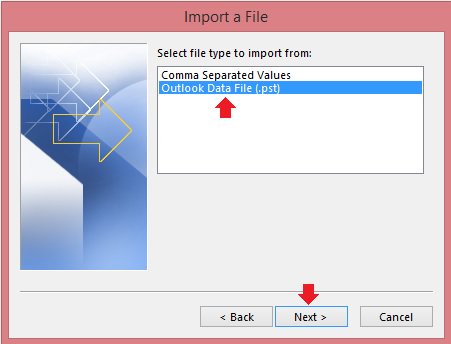


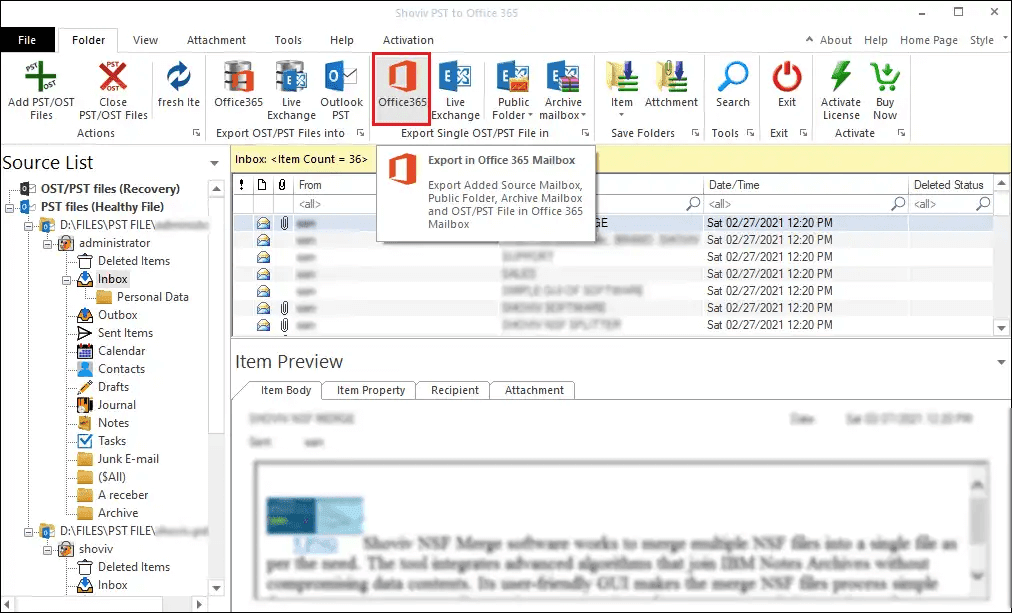
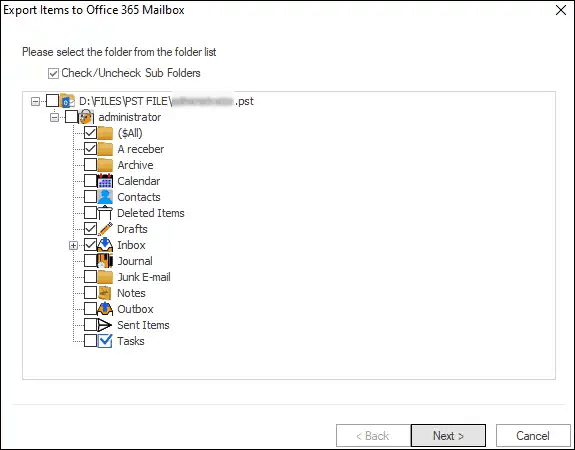




Post A Comment:
0 comments: